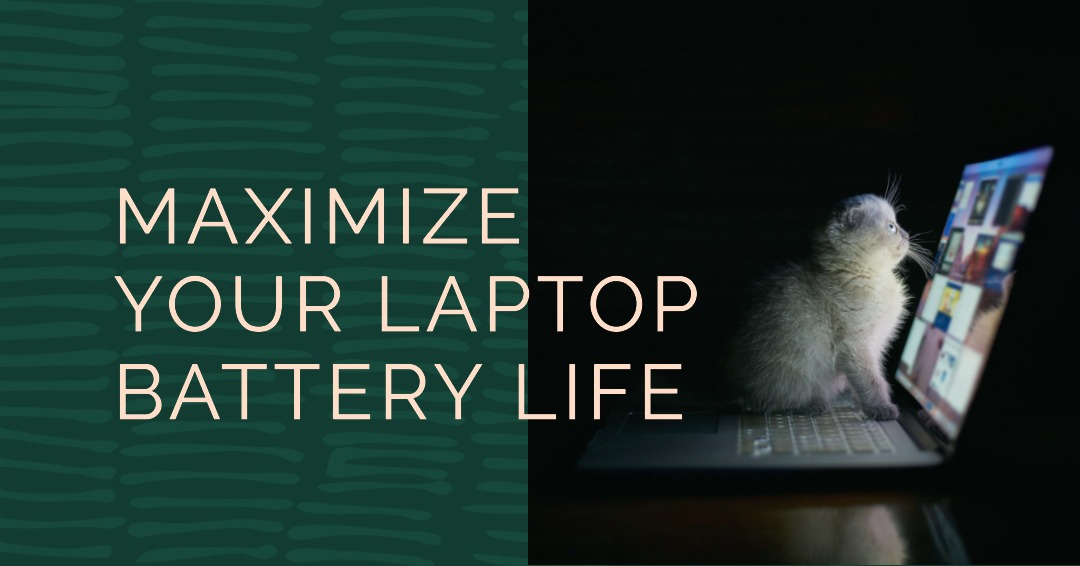Caring for your laptop battery is crucial to maximizing its mobile performance. While battery technology has advanced over the years, rendering some previously recommended practices outdated, there are still effective methods to extend or preserve your laptop battery’s health. In this article, we have compiled essential tips on maintaining your laptop’s battery, including guidelines on ideal charging durations and recommended battery levels. By following these recommendations, you can ensure your laptop’s battery serves you optimally for longer periods.
Laptops, unlike desktop computers, do not have a universal solution that fits all models. Each laptop is unique, making it essential to gather comprehensive information about your specific laptop and its battery. The tips we provide in this article are specifically tailored for lithium-ion batteries, which are the predominant battery type used in modern laptops. By understanding the characteristics and specifications of your laptop’s lithium-ion battery, you can effectively implement our tips to optimize its performance.
Extending laptop battery charge
Laptop batteries are designed with a specific capacity to endure a certain number of charge cycles, typically around 500 full cycles or more. A charge cycle is defined as a complete discharge from 100% to 0% followed by a recharge back to 100%. Alternatively, discharging from 100% to 50% and then recharging to 100% is equivalent to half a cycle. With each charge cycle, the battery’s capacity gradually diminishes from its original specifications. Therefore, by minimizing the number of complete discharges, the battery’s lifespan can be extended, assuming all other factors remain constant.
Managing laptop power consumption
To get started, begin by accessing the power settings section on your laptop to familiarize yourself with the battery operations and recommended settings. It’s essential to pay attention to hibernation modes. Ideally, configure your laptop to enter hibernation before the battery is completely drained, especially during periods of inactivity.
To further conserve power, review your running applications and close any that are running in the background and consuming battery life. For Windows 10 users, we recommend searching for and activating Battery Saver mode. This mode automatically activates when your laptop’s battery level drops to around 20%, blocking background apps, suspending features like Calendar sync and notifications, reducing screen brightness, and making other adjustments to save battery power until you can connect to a power outlet.
For MacBook users, consider enabling Power Nap, which allows your Mac to sleep without compromising important tasks and helps save battery life. Enabling automatic graphics switching can also be beneficial as it allows Macs to switch to a lower graphics mode when performing simpler tasks that don’t require intensive graphics.
Additionally, there are manual adjustments you can make. You can safely close applications like cloud storage and messaging apps running in the background. Manually disabling Wi-Fi and Bluetooth when not in use, turning off optional features such as keyboard backlighting, and reducing the utilization of power-consuming components can also help save battery life. Microsoft and Apple provide detailed guides that explain these processes further.
Laptop battery maintenance
In the past, a problem known as “battery memory” affected nickel-metal hydride (NiMH) batteries, causing them to gradually lose their full charge capacity and charge at lower levels. However, modern lithium-ion batteries have overcome this issue, rendering outdated advice and debates about battery care irrelevant. It’s time to dispel the confusion and set the record straight.
Contrary to some suggestions, there is no need to regularly fully discharge a lithium-ion battery and then recharge it to recalibrate or reboot it. This practice is actually harmful and places unnecessary strain on the battery. The consensus is that allowing your battery to discharge without completely draining it (aim for around 20%) and then charging it when convenient is the recommended approach.
Maximizing laptop battery lifespan
In the past, users were advised against keeping their devices plugged in constantly, as it was believed that charging the battery to 100% could shorten its lifespan. However, modern devices are designed to stop charging when they reach 100%, so leaving them plugged in does not adversely affect the battery’s longevity, as stated by Battery University.
Regarding the debate about leaving your laptop plugged in after it has reached full capacity, it’s a matter of personal preference. If you feel more comfortable doing so, there’s no harm in turning off your machine and unplugging it. Generally, the best practice for lithium-ion batteries is to avoid letting them discharge below 20%. Whenever possible, plug in and charge your laptop, and repeat this cycle. The good news is that with modern batteries and systems, there isn’t much else you need to do, apart from acknowledging that the battery’s overall capacity will gradually diminish over time.
If you plan to store your laptop for an extended period without using it, it is advisable to either discharge or charge the battery to approximately 50% before storing it.
Laptop battery care tips
When a laptop battery becomes excessively hot, the electrochemical reactions within it accelerate. However, this increased temperature does not enhance the battery’s efficiency. Instead, it generates excess energy that cannot be utilized or safely distributed to the hardware. Consequently, more heat is produced, exacerbating the problem. This situation can lead to permanent damage inside the battery and accelerate its wear, as unnecessary chemical reactions deplete its lifespan.
Although lithium-ion batteries in modern laptops are robust, they have limits when it comes to heat tolerance. If you notice that your battery is getting excessively warm while charging, possibly due to intense CPU or graphics processor activity or a hot environment, it is advisable to power down the device and remove the battery if possible. Allow it to cool down or relocate it to a cooler area. In laptops with sealed batteries, shutting down the machine and allowing it to cool is highly recommended if you prioritize maximizing the battery’s lifespan.
Furthermore, it is important to avoid placing the laptop on your lap. Apart from potential discomfort, this practice can obstruct vents, further exacerbating the heat issue. Ensure that both vents are responsible for drawing in cool air. Those expelling hot air are unobstructed so they can function properly.
Lastly, it is crucial to prevent the laptop from being exposed to high temperatures. Avoid leaving it in a hot car on a summer day. Avoid near a window that receives direct sunlight, or in close proximity to a space heater. Unusual conditions like these can rapidly damage the battery, although the consequences may not be immediately apparent.
While cold temperatures generally do not pose a significant problem until a certain point. It is recommended to store the battery in a cool location. However, avoid subjecting your laptop to freezing temperatures, as excessive cold can permanently damage or reduce the battery’s lifespan.
For those who wish to monitor the temperature more closely. Especially in hot climates, various applications are available that can track laptop heat. Examples include CoreTemp and Real Temp for Windows, which can be downloaded for free.
Laptop battery charging best practices
For most modern laptops, it is generally safe to leave them plugged in. Especially high-powered gaming laptops that often perform optimally when connected to a power source. The discharge cycle is the primary factor affecting battery health. Regardless of how cautious you are, the battery will naturally degrade over time as you repeatedly discharge and recharge it. When running resource-intensive applications like games, it is advisable to keep the laptop plugged in. Which reduces the number of discharge cycles on the battery.
However, it is not recommended to keep your laptop constantly plugged in, except when you anticipate rapid battery drain. As mentioned earlier, it is better to store the battery at around 40% to 50% capacity. If you don’t plan on using it for an extended period. Fully charged batteries left unattended, especially at high temperatures, tend to degrade faster.
Therefore, if you are stationary and using resource-intensive applications. It is a good practice to keep your laptop plugged in during that time. On the other hand, for day-to-day tasks that do not consume power rapidly. Such as browsing the internet, you can rely on the battery alone without being plugged in.
Battery-saving & battery health report software
Checking the status of your battery can sometimes be challenging with just a quick glance. While devices like iPhones offer built-in battery maintenance settings and alerts. Laptops often lack these diagnostics unless you install third-party apps.
Here are a few options to consider for monitoring your laptop’s battery.
This lightweight app is designed for Windows computers and offers comprehensive features. Such as notifications, CPU/storage temperature readings, discharge cycle monitoring, and various useful information, all conveniently presented in one place.
Specifically developed for MacOS, this app provides a user-friendly interface. Displaying battery charge information, battery health and cycle data, alerts, battery temperature readings, and current total capacity.
If you prefer not to install additional apps, there are still options available. For instance, on a Windows computer, you can open PowerShell and execute the command “powercfg /batteryreport,”. Which generates a file path to a somewhat hidden report. Copy or drag the file to a browser window. And you will have access to a detailed page containing comprehensive information about your battery. Which includes recent usage, cycle counts, usage history, and more. While it may lack the sleek interface of a dedicated monitoring app. This method allows you to retrieve the necessary information without downloading any extra software.
Laptop power management
Here are some battery life improvement methods using power management the right way. Windows 10 operating systems provide a battery-saver mode under their power settings which is an energy-saving strategy for laptops.
If you turn on the battery-saver mode when your power is running out, you’ll be able to extend the battery life until you can get to a charger. By activating the battery saver mode on your computer, you will safeguard your battery from the damage that comes with letting it reach a 0% charge. MacOS has similar abilities.
Adaptive brightness modes are also a good idea to enable. These modes adjust your screen’s brightness according to ambient light. It will help save battery life when you are in a well-lit spot. You can also activate your laptop’s dark mode, which saves energy and also might be easier on your eyes. Any option that helps you save energy will prolong your laptop’s battery life.
Update your Laptop’s operating system
For optimal functionality, you must consistently update your computer’s software. When the manufacturer releases a new update, it not only has patches and upgrades. But can also help programs run more efficiently, which will conserve battery power and Increase laptop battery longevity. The same operating system on a later patch could use significantly less battery power. Which gives your battery a longer lifespan without changing anything else. And so, review your OS and keep your machine — and its battery — on a healthy diet of updates.
Check out Our Top Picks for the Best Gaming Mouse